Organizing Content in Canvas
Main navigation.
Delivering course content clearly and effectively through the course's Canvas site will help students easily find the information they need and can help you to keep your course organized. Highlighted here are strategies for presenting course content in Canvas.

Leverage existing Canvas resources
The Teaching with Canvas Resource Center is a comprehensive collection of guides covering a multitude of topics. It is a useful resource for anyone optimizing an existing course or building a new Canvas course.
Most useful Canvas tools for content delivery
Files—a basic building block .
The Files tool allows the instructor to create a repository for the files related to the course. Upload your course content to Canvas using the Files tool. You can upload multiple files at a time as well as set usage rights and publish files in bulk. Content uploaded to the Files tool must then be published or it will not be visible or accessible to students.
Pages—Simple but versatile
Pages are content pages like any web page; they can include a combination of text, images, and files (documents, videos, etc.). Pages allow you to create context around a file. This can help students learn more effectively. For example, you might embed a useful video clip within a Page, with further written instructions on important questions to consider while viewing it, followed by a link to a related assignment.
Adding files (PDF, Word, PowerPoint, etc.) to your course pages allows students to preview the files without downloading them. Creating pages that contain a number of related files, images, and links in one place can help keep modules from becoming too long.
Here are a few ideas for ways to use the Page tool:
- Create a home page for the course with an engaging image, class pitch, and welcome message from the instructor.
- Outline weekly expectations, deadlines for the week's assignments, and convenient links to the needed files or assignments.
- Create an asynchronous lesson plan complete with linked materials (Files, Course Videos, Assignments, Discussions, etc.) that live in a given Module.
Modules—Organize and structure your content
Modules are like a table of contents with headers and sub-sections that link to other Canvas elements. Modules offer an easy way to organize your class to make it easy for students to identify what is expected from them. They can be used to organize multiple Pages, Files, discussion boards, quizzes, and assignments into a more coherent whole.
Course modules are typically organized by topic or chronologically by week. They can provide a clear roadmap for the course, especially one that unlocks gradually for a self-paced learning experience. Within a module, use text headers to further divide content in an intuitive way, for example, to separate readings from lecture materials.
Canvas templates
Course shell templates are a useful way to get started when building a course or adding new elements. To access the Canvas Online Course Shell templates, login to Canvas.stanford.edu and find Canvas Commons in the red menu on the left.
Once in the Canvas Commons, you'll find resources from across the university. Use the "Search" feature to find templates or resources you want to import into your course. To import, click the blue "Import/Download" button on the right and select the course you wish to import the resource into.
Here are some recommended templates to start with. Find them by searching for the titles below:
- Online Teaching Technology Accessibility Survey – Survey students at the beginning of the quarter. This template can be imported into the Quizzes section which can then be customized.
- Online Teaching Module Week 1: Launching Your Class – This template will import into Modules and addresses the beginning of a course.
- GSE Canvas Whole Course Module Shell – This Graduate School of Education resource offers a clean, structured approach to course planning. Imports will go into your Modules—if you've already set up your course, it will import above or below your existing modules. Once in your course, delete unneeded modules.
- Midquarter Feedback Survey: Remote Learning Version – Getting feedback from students is especially important in online instruction; this survey is tailored to the remote situation. It will import into your course Quizzes.
Comprehensive Canvas checklist
This Canvas Course Checklist is a comprehensive list of recommended elements for an effective Canvas course. Start with just the elements marked as "foundational". Keep in mind that any good Canvas course will be built incrementally over time. Be systematic and methodical in iterating as you try things out, gather feedback, and gain experience.
- Stanford GoCanvas Site , Learning Technologies & Spaces (2020).
- Teaching with Canvas Resource Center , Learning Technologies & Spaces (2020).
- How to use Canvas for teaching if your class can't meet in-person , Teaching Commons (2020).
- How to organize learner-centered course material , GSE IT Teaching Resources (2021).
- Canvas Course Checklist , Instructure (2020).
- Canvas Commons , Learning Technologies & Spaces (2020).

You're signed out
Sign in to ask questions, follow content, and engage with the Community
- Canvas Instructor
- Instructor Guide
How do I arrange columns in the Gradebook?
- Subscribe to RSS Feed
- Printer Friendly Page
- Report Inappropriate Content
in Instructor Guide
Note: You can only embed guides in Canvas courses. Embedding on other sites is not supported.
Community Help
View our top guides and resources:.
To participate in the Instructure Community, you need to sign up or log in:
You are using an outdated browser. Please upgrade your browser to improve your experience.

E-Campus Faculty and Staff
How-to: organize canvas with modules.

Using Canvas Modules
In Canvas, you can create several different types of lecture materials, learning activities, and assessments by using tools like Canvas Pages, Quizzes, Assignments, and Discussions, as well as uploading files or using external links. Typically, you’ll want to sort all these different activities into what Canvas refers to as "Modules."
“Modules” is the Canvas tool that enables you to organize and control the flow of your course material. For each Module, you can add (and create) files, Discussions, Assignments, Quizzes, and other course content. Modules, as well as the content within each module, can be easily organized using drag and drop functionality.
There are multiple ways that you could organize your course content using Modules. For example, you could have one module per:
- “Day” or class meeting
- Unit of focus
Choose whichever method works best for your course, workflow, and preferred organization!
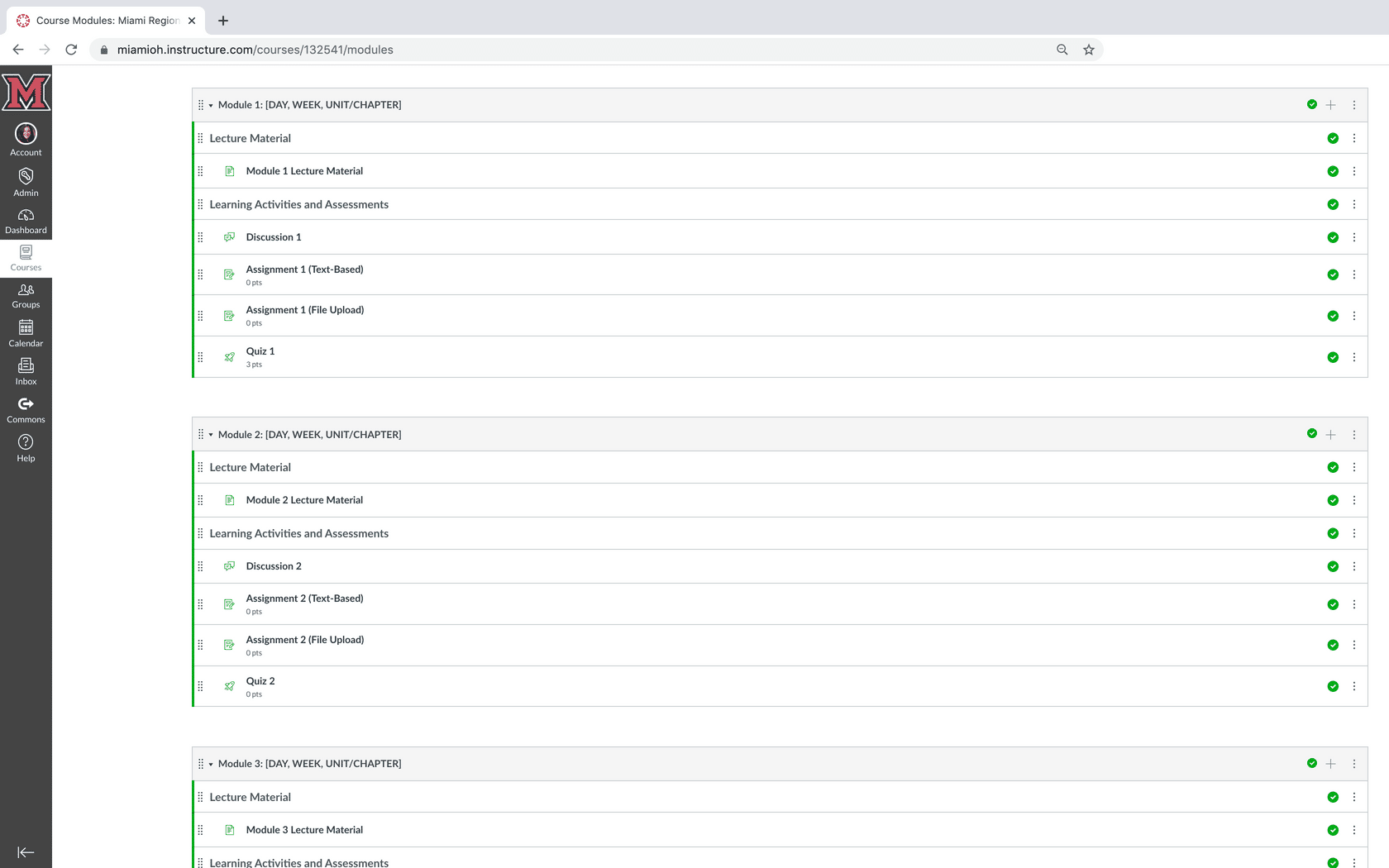
The Module Page - This screenshot shows the Module page within the Remote Delivery Canvas Course Template. The title you give each Module can mirror how you've chosen to organize your course content (by day, week, unit, etc.).
Options For Building A Course With Modules
There are a few different ways to build your Canvas course using Modules. Read through the 3 options below and choose the one that best suits your needs.
Importing Course Content for a Course Already Created
If you’ve already set up a course with Modules and are re-teaching it this semester, or if you have multiple sections of the same course, you can use the Canvas Import feature to import course content from another course without having to redo your work. Follow this step-by-step guide to import course content in Canvas .
Importing the Miami Regionals Remote Delivery Course Template.
We have created an optional Miami Regionals Remote Delivery Template that can be imported into your Canvas course site for easy remote delivery course setup and implementation. You’ll find step-by-step instructions in this Import the Regionals Remote Delivery Template from Canvas Commons PDF .
NOTE: To access the template, you will first need to log into Canvas. Then, in Canvas, click the "Commons" link in the left navigation. Finally, go to https://lor.instructure.com/resources/64c4f5bac35e4dfd9fdaeb0805806918?shared
Creating your Own Modules from Scratch
If you choose not to use the Remote Delivery template, you can create your own Modules in your course from scratch instead and then add your course content to each Module. Canvas has created step-by-step guides for creating a Module in Canvas and adding course content to Modules to help walk you through these processes. Additionally, the video below also walks through the steps for building Canvas Modules by day, as well as how to:
- Add Modules to the left-hand navigation menu
- Add lecture material and resources
- Link to and embed YouTube videos
- Add graded assessments (i.e. Quizzes, Assignments, Discussion Boards)
- Publish your Module so that it is visible to students
For additional information on setting up your own Modules, visit the Canvas Instructor Guide for Modules .
Organizing Your Modules
The Remote Delivery template (option 2 above) already has modules created within it, but you’ll still want to consider how to best organize content within those Modules for your course.
As mentioned before, one approach to organizing your course with Modules is to create a Module for every “day” your course would normally meet. For example, if your course was scheduled to meet 2 days a week during the semester, you would need roughly 30 Modules, one for each day. Alternatively, you may prefer to organize your Modules by chapter, topic, unit, etc., in which case you would have as many Modules as you do chapters, topics, or units in your course.
If you find that you need to create more Modules or delete Modules from the template, see the Canvas Instructor Guides for Adding a Module and Deleting a Module for step-by-step instructions.
Note: If deleting a Module from the template, be sure to delete the corresponding button on the Home Page of your course.
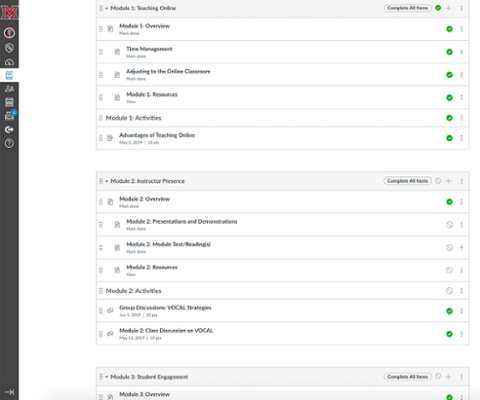
Here's a quick look at the Modules page in Canvas. As you can see, it allows students to easily see course content grouped into specific sections.
Ideally, each Module could start with a "Module Overview" page that lists the outcomes and lecture material or activities at the top. This clearly communicates to students what is expected of them throughout the Module, and students will know what each “class session,” unit, chapter, etc. will cover.
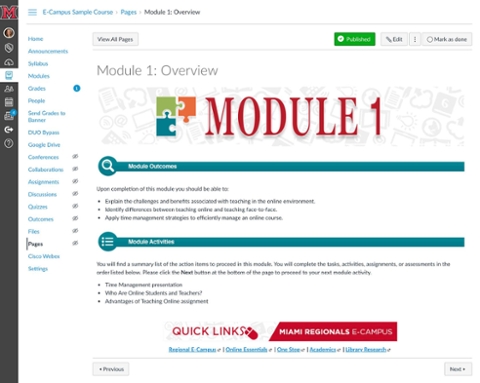
Creating Canvas Course Content
Once you have your modules created and organized, it’s time to add your course content. There are multiple ways to collect work, assess student performance, and record scores in your Canvas course. Three of the most commonly used options for assessments are Assignments , Quizzes , and Discussion Boards each offer unique, and pedagogically different, opportunities for engaging students with your course content. This How-To: Create Graded Assessments in Canvas guide will explain each type of Canvas graded course activity further, as well as provide the step-by-step instructions for creating them within your Canvas course site.
Sharing Files in Canvas from YouTube, Kaltura, & Google Drive
You may also want to include content that you’ve either made or collected from other sources. It is possible to share files in Canvas from YouTube, Kaltura, and Google Drive or embedding files in the Rich Text Editor in Canvas.
Talking To Your Students About Modules
Students may be unfamiliar with Modules and how they operate within Canvas. They may find it helpful to receive a Canvas Announcement that lets them know that their course is structured using Modules and how they can navigate the course content. Here's an example that you can copy and paste into your own course, or edit as needed:
Hello, everyone! This is just an announcement to explain the overall set-up of our Canvas course. You should start each day in Canvas by clicking on Modules in the left-hand navigation. There, you will access all coursework in the intended order (lecture material options, followed by learning activities and assessments).
There will be one module per class day. They will be labeled first by chapter, followed by the date. For example, the first module title is Chapter 1, Wednesday, May 20.
The modules are organized from top to bottom, and when you’ve completed a module, you can minimize it by clicking on the triangle to the left of the module title.
I’m looking forward to the semester! Please reach out to me if you have any questions!
You may also be interested in:

We've Got Your Back
If at any point you would like support or guidance while you are teaching a distance learning course, please connect with us! We are here to help.


The hub of teaching and learning at Cedarville University
How Can I Organize my Canvas Course?
With moving online, you’ll most likely be adding more content to your course than before. But what is the best way to organize that content so you and your students can easily find items? Each of the methods we’re going to look at uses the Modules section in your Canvas course. Modules are particularly helpful because you can add almost anything – content pages, videos, assignments, quizzes/tests/discussions – to keep content grouped together in some way. There are a few options for organization, so let’s look at how they each function.
Modules by class day/week
This is the method we use in our fully online courses. We number each module and give it a title. Within the module, we’ll add all of the items the students need for the week (this could also be done for each class day).
We take it one step further and add in headings to help break up the content (“Discover” is lecture content/reading assignments, “Demonstrate” holds all the assignments for the week, and “Deepen” is a place for any additional resources). Adding those headings is not necessary, but it can help organize all the items you add so they can be found easily.
Modules by instructional unit
If you have weeks of content grouped together into units in your course, you can also use that method for organizing your content in Canvas. For this organizational style, you’d still create modules, but you’d name them according to the units. Then, use headings inside the unit to help separate content by module.
Modules by content type
While organizing your modules by class day/week or by unit is most likely easier for your students to keep track of content, you can also organize your course by content type. In this method, you’d create a module for lectures, another for discussions, another for quizzes, and keep following that pattern until you have a module for each content type in the course. With this method, it can be easier on your end to upload items, but it may be more difficult for students to find the items they need.
When working with modules, remember to publish them so that students can see the content!
Want to never miss a post? Subscribe here!
Type your email…
- Recent Posts
- Three Tips for Checking your Canvas Gradebook before Submitting Final Grades - December 10, 2024
- Canvas New Quizzes Update: Results Visibility & Adding Time During an Attempt - October 4, 2024
- Canvas Update: SpeedGrader Comment Formatting Options - September 10, 2024
Leave a Reply Cancel reply
You must be logged in to post a comment.
- Course Design
- Flexible Teaching
- Teach with Canvas
- Google Workspace for Education
- All platforms
- Instructor Support
- Teaching at PSU
Organizing Content in Canvas
Need to log in to Canvas ? Follow this link to the Canvas log in portal .
This website and resources are intended for Portland State instructors. For PSU students looking for help with Canvas and general tech support, please contact the OIT Helpdesk . Additional Canvas resources for PSU students can be found in OIT’s Canvas Resources for Students .
Canvas has several tools for adding content to your course:
- Pages : Canvas-specific pages created within Canvas or imported from Commons
- Files : PDFs, Word documents, slide decks, etc., created elsewhere and uploaded into Canvas
- Assignments , Discussions , and Quizzes : built directly in Canvas for students to submit work
- External URLs : links to sites outside Canvas
- External Tools ( Contact OAI for a list of our integrated tools.)
Here’s how to organize that content in ways students will find consistent and predictable.
Introducing Modules
Modules can organize course content by weeks, topics, or other parameters. They create a one-directional, linear flow of what students should do in a course.
Each module can contain files, discussions, assignments, quizzes, and other learning materials such as Pages. You create content using those Canvas tools, then organize it in modules.
- Adding course content as module items
OAI recommends using modules to develop course organization and simplify navigation. They can reduce the need to tell students to “go there and do this” and then “go somewhere else and do that.” This can be frustrating — as you may have experienced yourself in poorly designed online training.
A specific benefit of using modules: You can hide the Assignments, Quizzes, Discussions, Pages, and Files links from the Course Navigation menu in the student view. This gives students one central location to find everything . That means fewer “where is” questions for you and less frustration for your students.

Structuring a Module
Once you have all your content in a module, you can order items to help students move through it in a logical way. You can manually drag and drop each item or use the Move To option, which is also accessible from the keyboard.
- Moving or reordering a module item
Also consider using text headers and indenting to create visible sections in your modules.
- Adding a text header as a module item
- Editing module items
Creating a Checklist
You can make your module function as a checklist by adding requirements that help both you and your students track their progress.
- Adding requirements to a module
Using Pages Within Modules
Pages are used to present content that doesn’t exist in a separate file or other Canvas assignment. Since pages can also include links to other Canvas items, you can use them to organize content into weekly outlines . This helps you share course materials with more context and different organizational structures than are possible in modules alone.
- Creating a new page in a course
Building Consistency
Consistency is key: Once you choose an organization strategy, the best thing you can do for students is to implement it as consistently as possible.
Example Modules
Condensed Module: Each module begins with an overview Content Page that lists books or chapters as well as links to other items for students to read, watch, and explore.
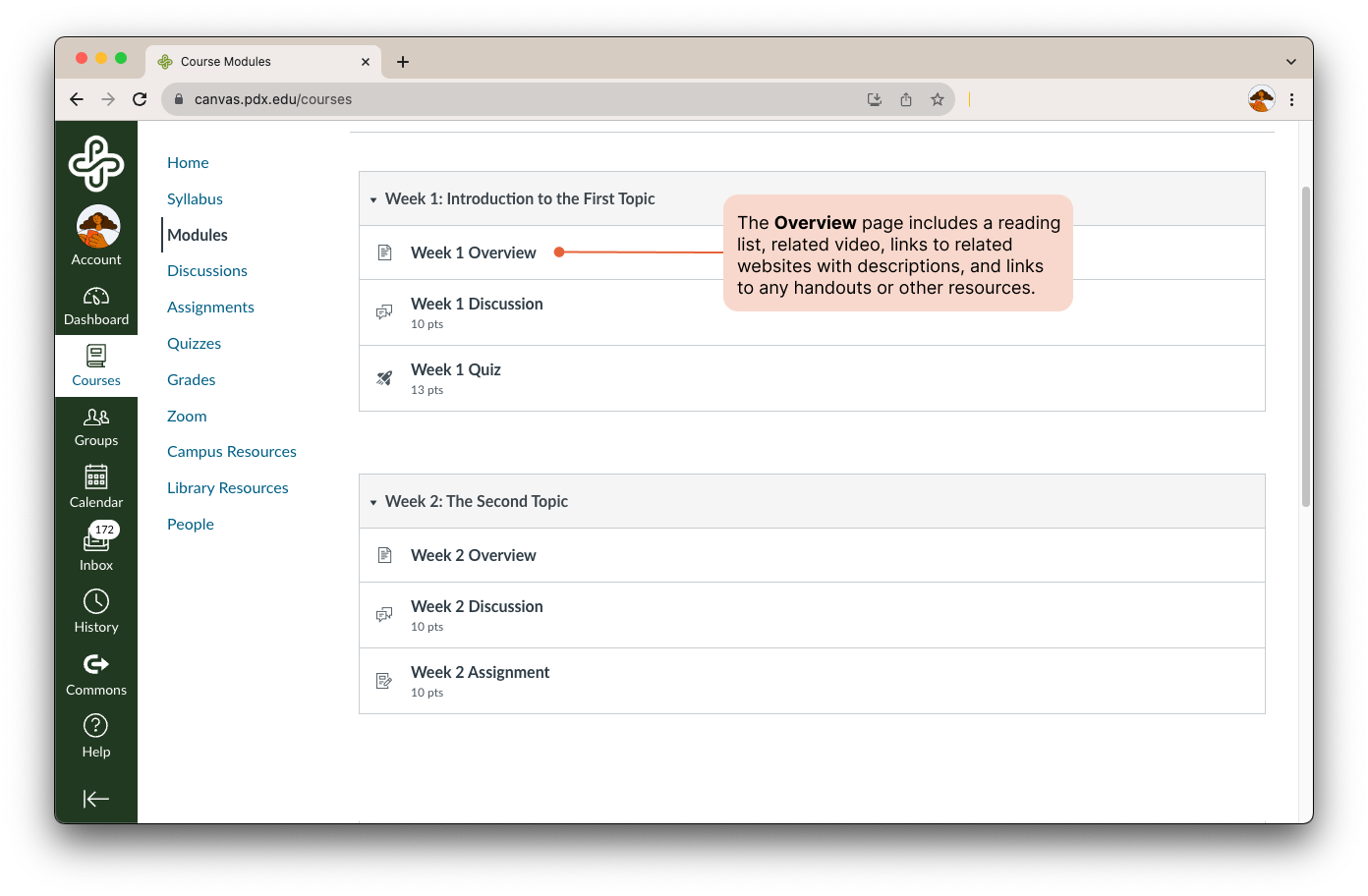
Detailed Module: Each item in the module has its own link. This includes readings as well as activities and assignments.
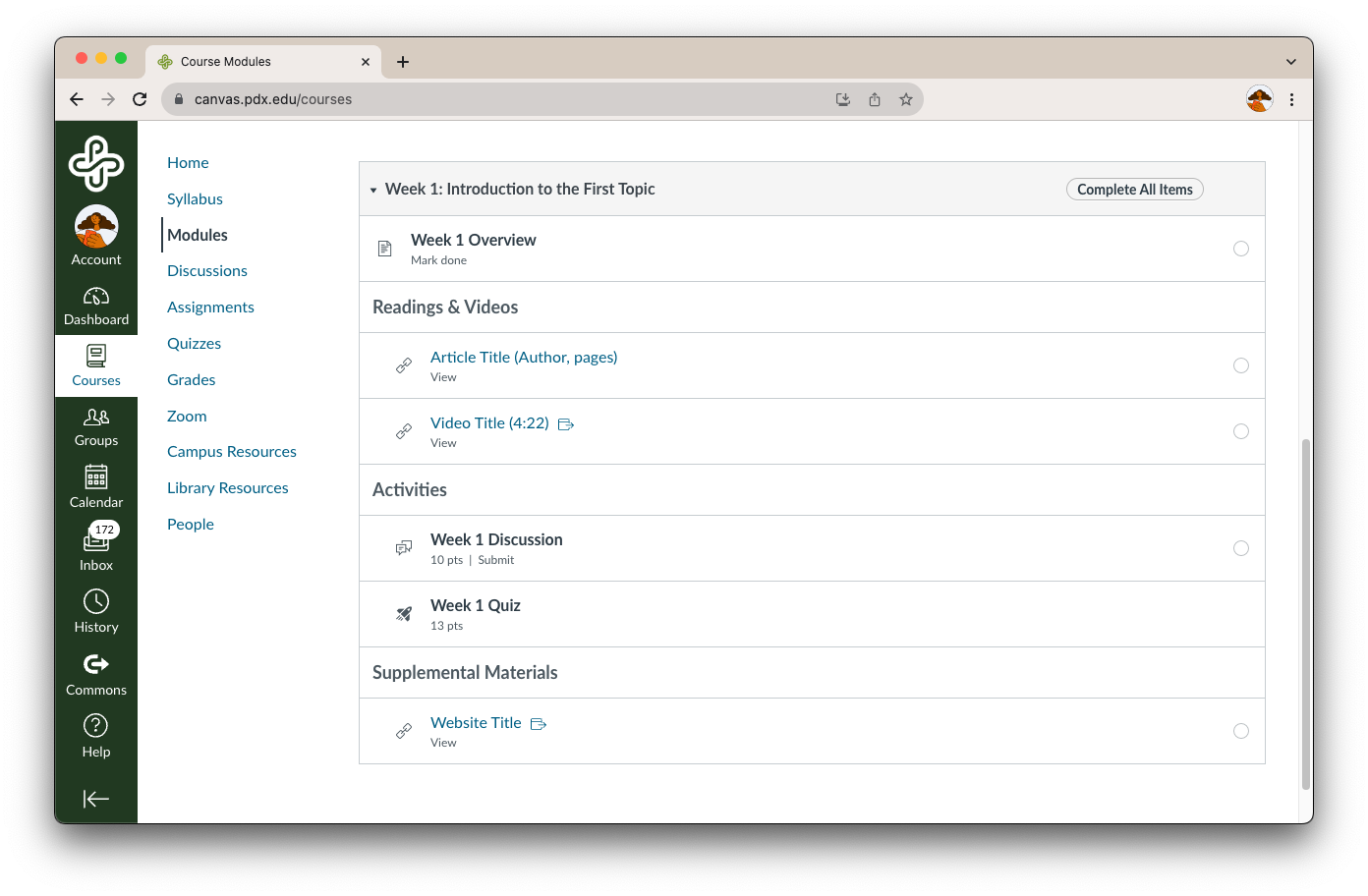
Content Samples
Use this example from the Commons to get started organizing your own modules. (For help using Commons, review Meet Canvas Commons .)
- Weekly Overview Page
Note: Samples will import into their respective tool. If you import the Weekly Overview Page, it will show up in the “Pages” section of the selected course.
Adapted from “Using Canvas Modules” in Start Here 102: Best Practices in Online instruction , licensed CC BY 4.0 by Grace Seo , University of Missouri.
Learn More Elsewhere
- Organize Your Course for Success
- Create Accessible Course Materials
- The Library and Canvas: Fair Use and Copyright Considerations
- Canvas Modules
You Might Also Like

New to Teaching Online
Everything you need to get started!
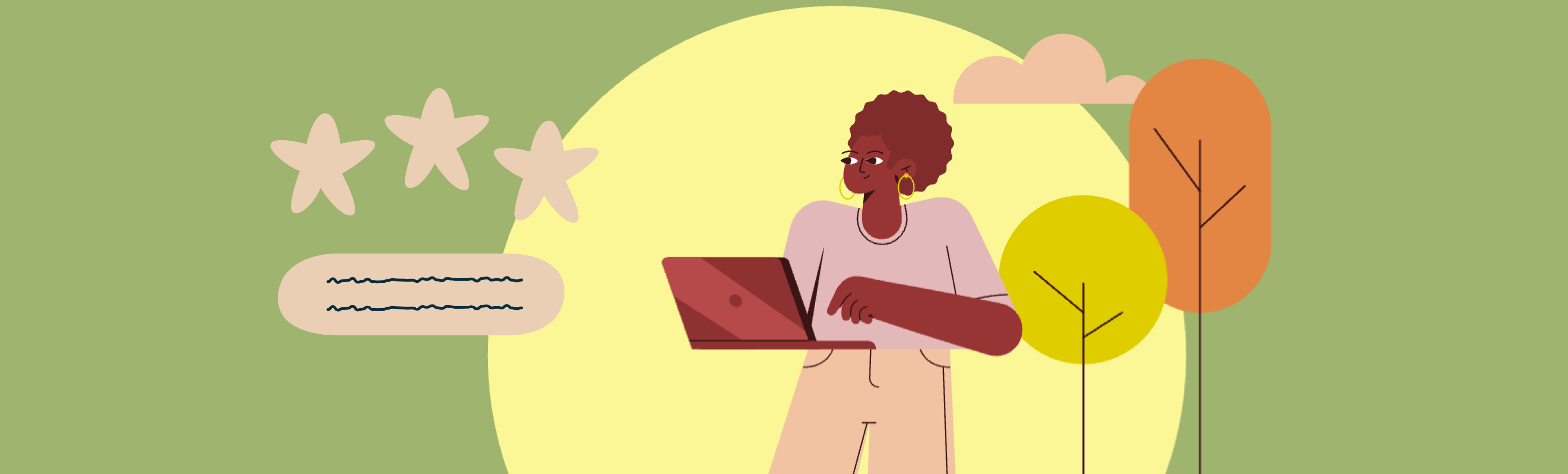
Promoting Academic Integrity

Peer Review in Canvas
How to set up and use Peer Review in Canvas.
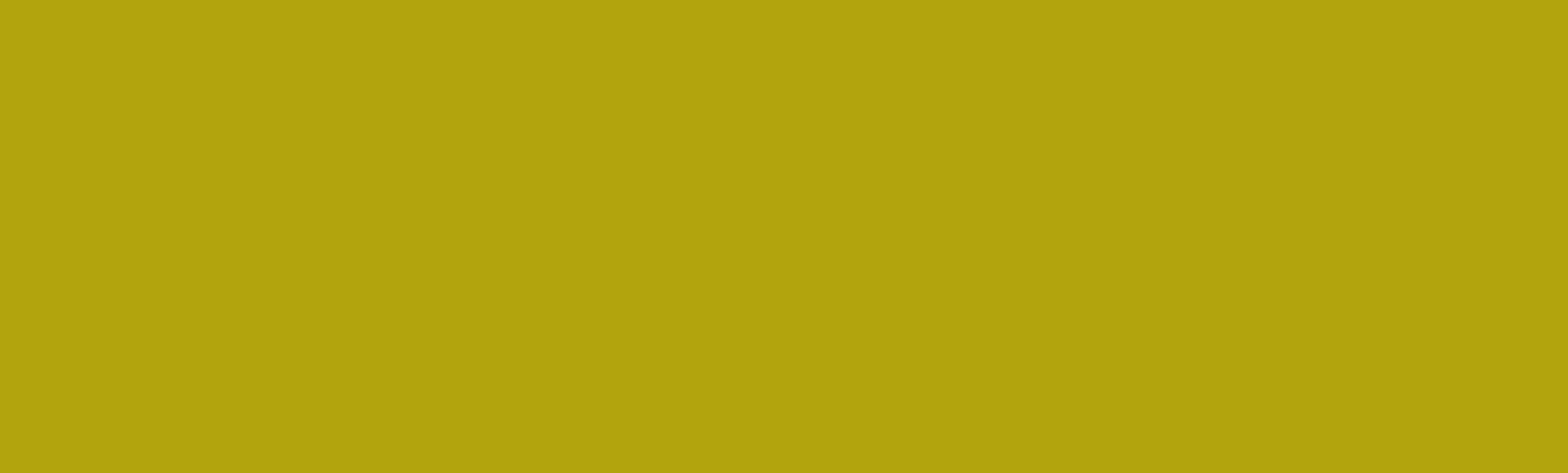
Groups in Canvas
An in-depth guide.
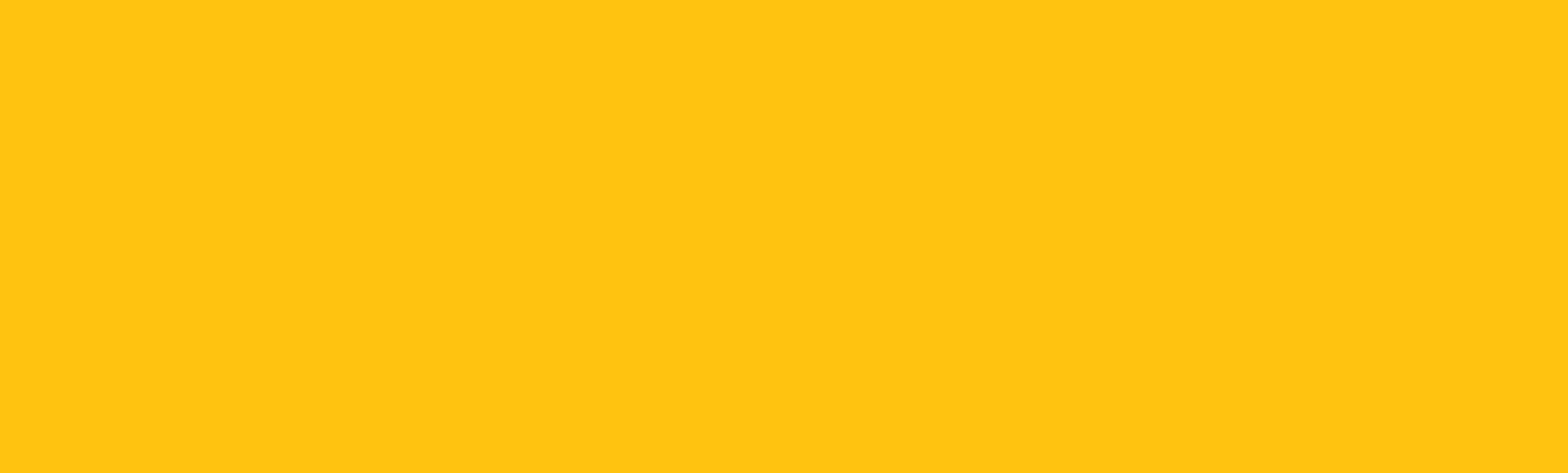
Growing with Canvas
This is a self-paced, interactive course with activities for extending your learning in Canvas.
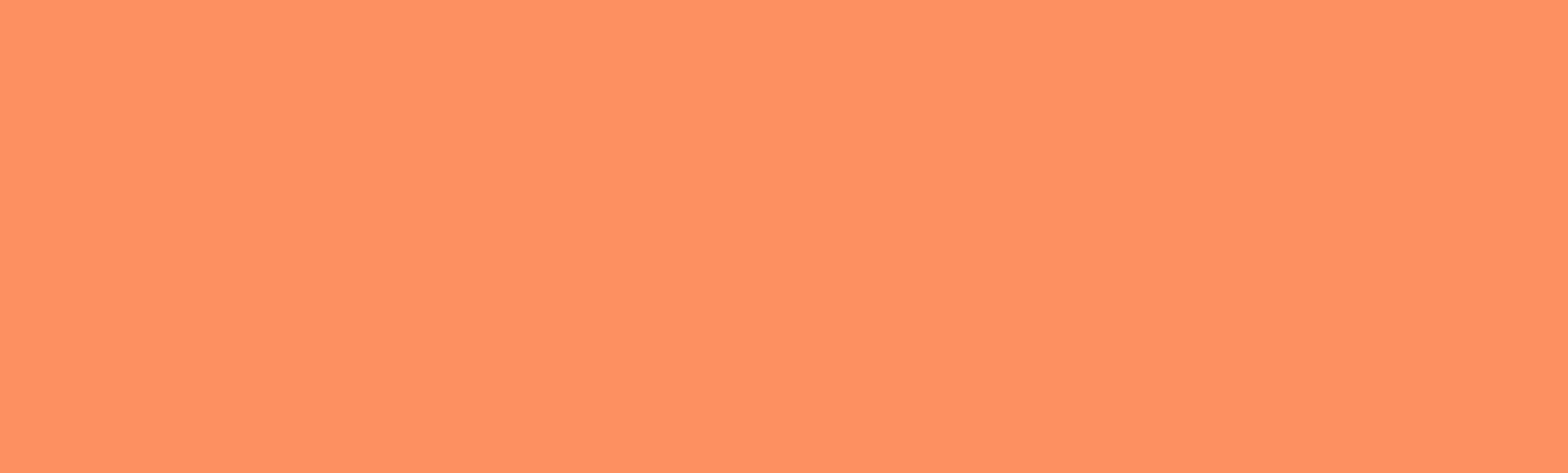
Meet Canvas Commons
Explore community templates.
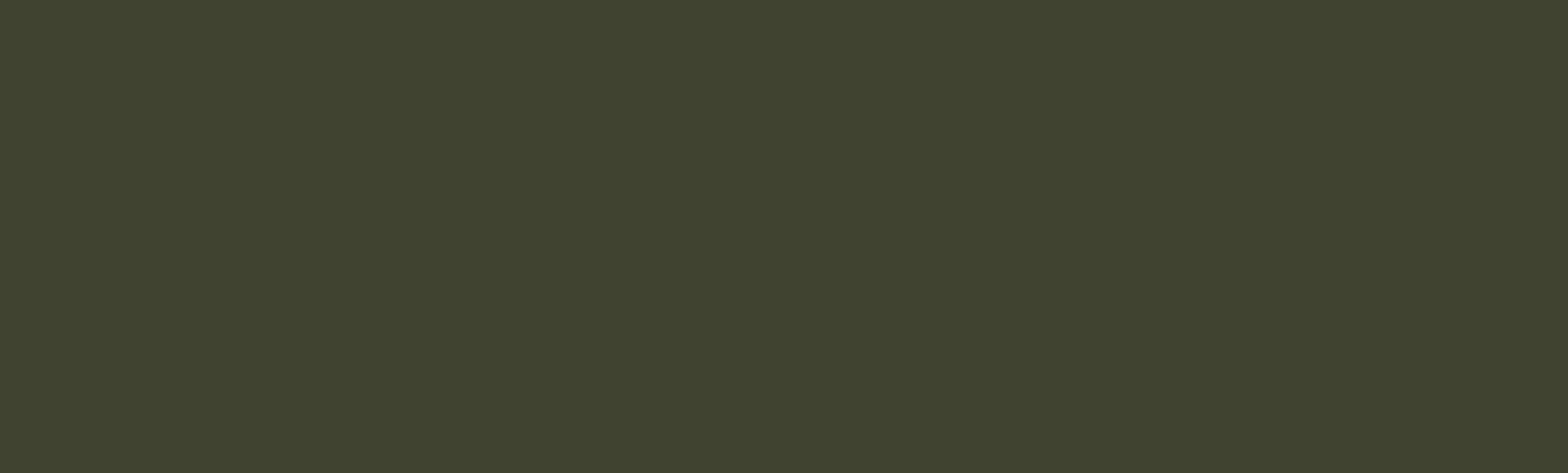
Managing Your Canvas Site
Explore Canvas features and settings.
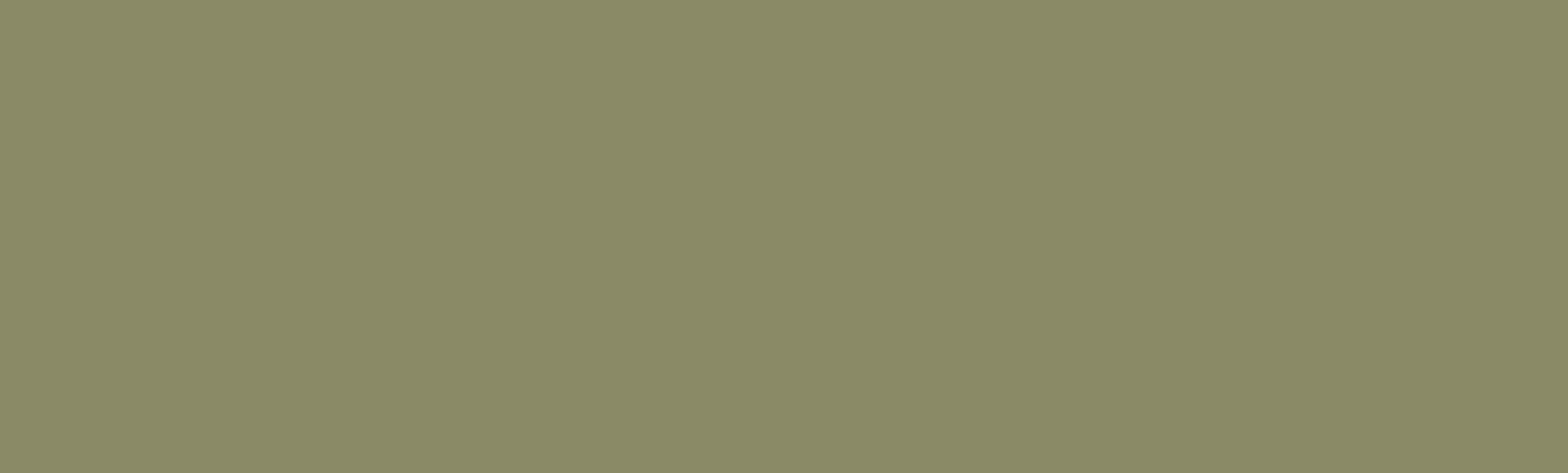
Communicating in Canvas
Settings & tool features to know.
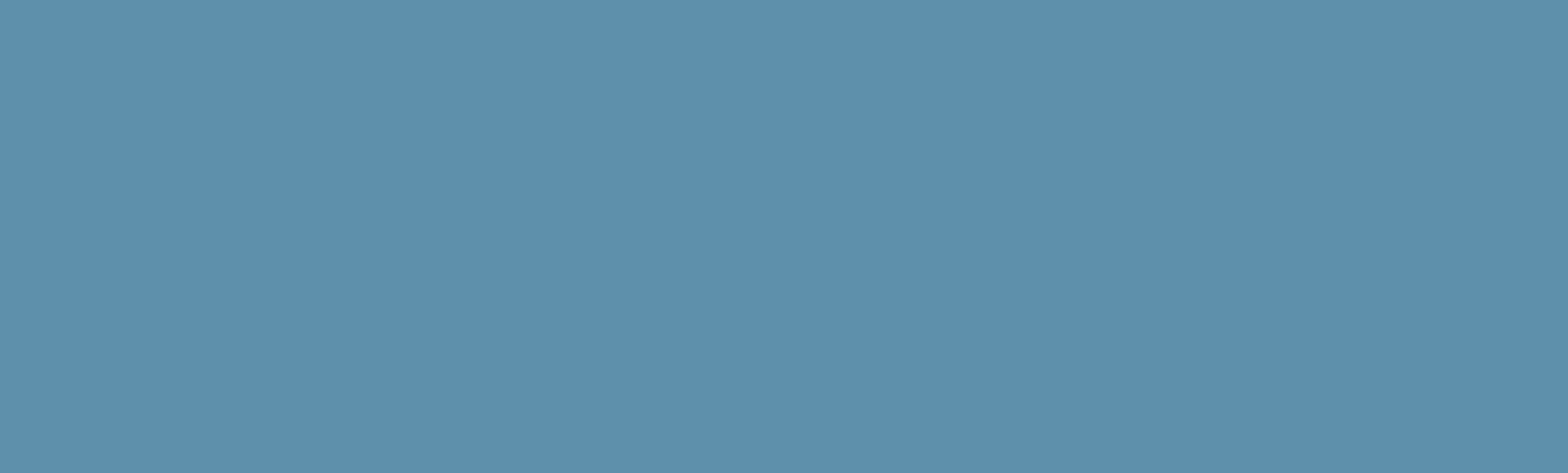
Assignments in Canvas
What it is & how it works.
Student Interactions in Canvas
All the settings you need to know.
Discussions in Canvas
Settings and use cases.
Using the Home Page in Canvas
Welcome and orientate your students.
Grading in Canvas
An overview.
Using Canvas Modules
Understand the features and settings of Canvas Modules for effective course organization.
Quizzes in Canvas
Your tool for assessment, review, and practice.
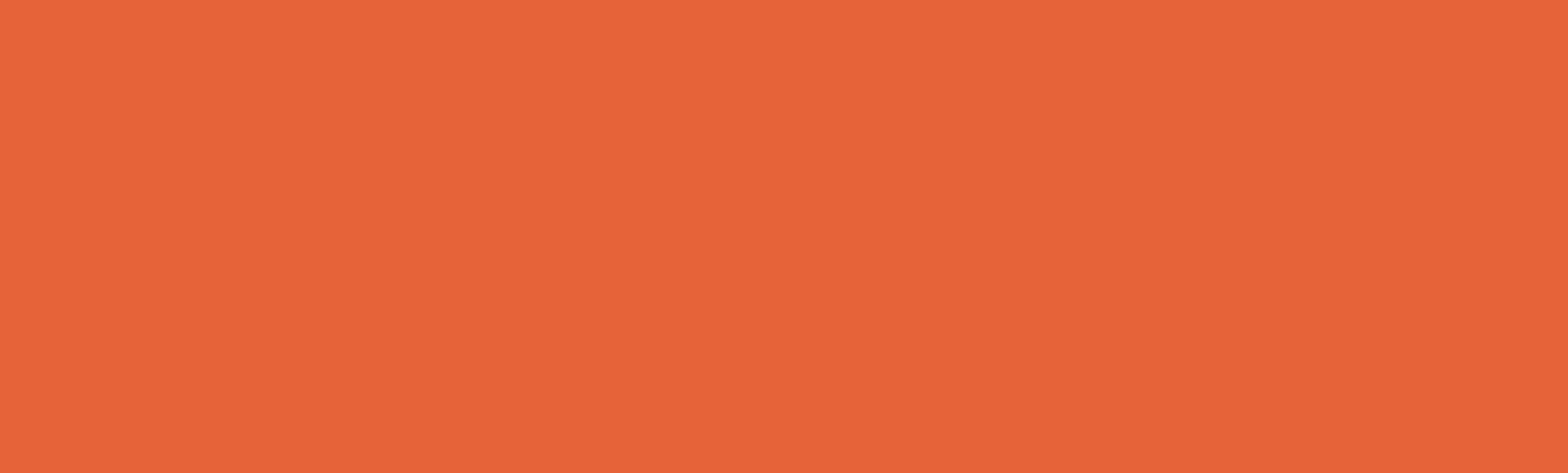
Canvas Course Checklist
Get set to teach!
Navigating Your New Canvas Course
Where to put your attention first.
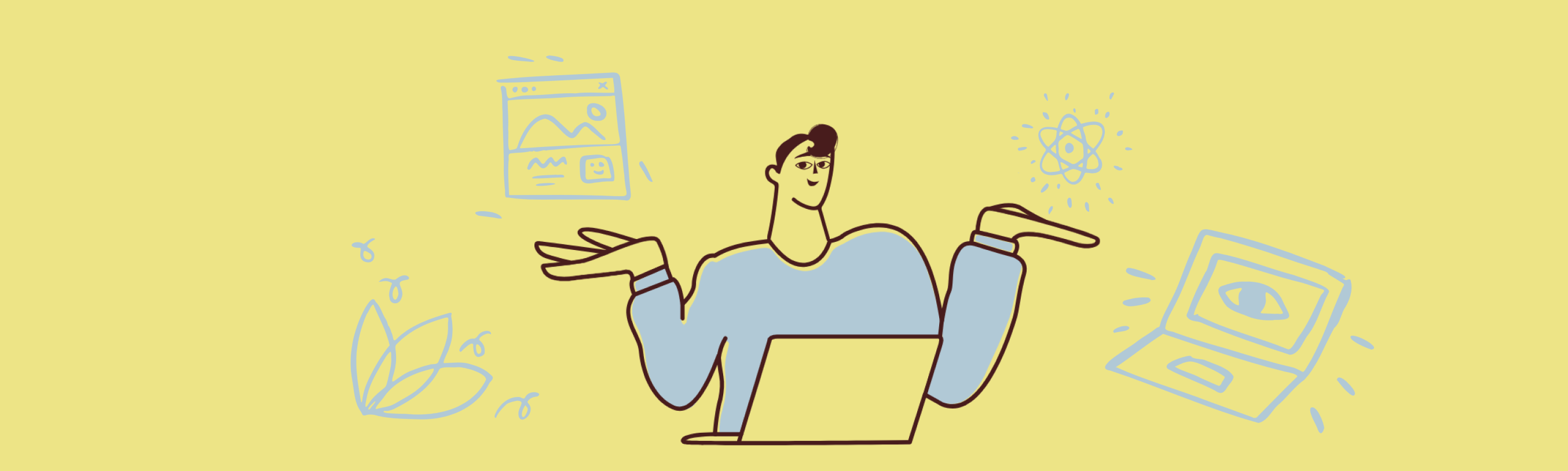
Refresh Your Course for a New Term
Your checklist for what's ahead.
👋 Need more help?
Submit a support request through our Faculty Support portal for assistance.
Privacy Preference Center
Privacy preferences.

IMAGES
VIDEO
COMMENTS
Modules are like a table of contents with headers and sub-sections that link to other Canvas elements. Modules offer an easy way to organize your class to make it easy for students to identify what is expected from them. They can be used to organize multiple Pages, Files, discussion boards, quizzes, and assignments into a more coherent whole.
PRO TIP: Leverage Mastery Paths in building Canvas Modules. Mastery Paths (Video, Guide) is a feature that allows instructors to create differentiated learning experiences based on a student's performance, which means that the learning path a student follows is automatically determined by their scores on specific assignments.This ensures that each student receives content tailored to their ...
When columns have been manually reordered, any new assignment added to the Gradebook displays at the end of the Gradebook. To place the assignment in its intended location, either manually arrange the new assignment, or reset your Gradebook order by arranging your columns with one of the options in the View menu.
"Modules" is the Canvas tool that enables you to organize and control the flow of your course material. Canvas modules offer a way to organize your course content in an intuitive way. Lecture materials, learning activities, and assessments like Quizzes, Assignments, and Discussions, can all be sorted into what Canvas refers to as 'Modules.'
There are a few different ways you can organize your course content in Canvas. This article covers the benefits and limitations to organizing your course by Pages and by Modules. ... Then the page will appear in the student's To Do list, course calendar, and Syllabus Course Assignment list. Below is an example of a course's weekly content ...
While organizing your modules by class day/week or by unit is most likely easier for your students to keep track of content, you can also organize your course by content type. In this method, you'd create a module for lectures, another for discussions, another for quizzes, and keep following that pattern until you have a module for each ...
The purpose of this article is to provide information on how to effectively use and organize your Canvas course based on student's feedback. ... (i.e. Writing Prompts are worth 10%, participation is with 20%, etc.) Once a graded item is created within Canvas under assignments, quizzes, or discussions, a column will be automatically created ...
Recorded by Erin Freestone
Want to to set your Canvas course up for success? This video series will show you how!This is part THREE of a four part series of Canvas LMS tutorial videos....
Modules can organize course content by weeks, topics, or other parameters. They create a one-directional, linear flow of what students should do in a course. Each module can contain files, discussions, assignments, quizzes, and other learning materials such as Pages. You create content using those Canvas tools, then organize it in modules.